
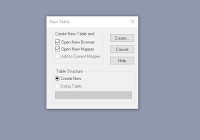
Click 'Save As' to open the Export to MapInfo Dialog (point 8 below)ħ. Ensure the 'Save photos' switch is set to offĦ. Choose' MapInfo TAB File' as the 'Export Type'ĥ. Select the required Dataset from the listģ. Ensure that a 'Photo' folder is created and all the images to be imported are copied to this location. It is recommended that an appropriate file management structure is established to simplify the described processes. Using MapInfo GIS – using spatial location (this article).Using MapInfo GIS – using a shared external unique ID (link: Importing Photos - Using MapInfo with Linking ID's).Using Microsoft Excel – using a shared external unique ID (link: Importing Photos - Using Excel).Three methods for producing the CSV file can be used: The photographs have been spatially located ie have coordinates allowing the photo location to be plotted on a map.The photographs share an external unique ID with features already stored in Konect eg asset ID.The instructions described are predominately related to the creation of the CSV file and it should be noted that it will not be possible to produce this file unless: Place the CSV file in the same folder as the consolidated photographs.Produce a CSV file that contains a listing of Konect ID's and the photo filename to be linked to each Konect ID.Consolidate all photograph files to be imported into a single folder.In this situation it is not practical to use the method described for a small number of photographs (see Importing Photos - Browsing from a Form) This document discusses processes that can be used to import and associate a large number of existing photographs with records in a Konect Dataset.

You have a large number of photographs that you want to import and link to records in a Konect dataset. Importing / Attaching Existing Photographsīulk Import of Existing Photographs into a Dataset using Spatially Located Photos in MapInfo GIS


 0 kommentar(er)
0 kommentar(er)
